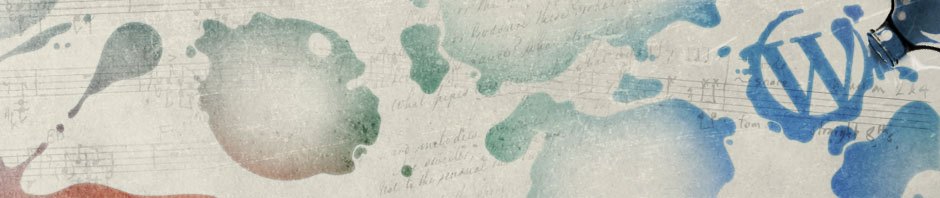rm 命令是 Linux 和类 Unix 系统中用于删除文件和目录的命令。以下是一些常用的 rm 命令选项:
rm [file...]:删除指定的文件。rm -i [file...]:删除文件前会询问用户确认。rm -f [file...]:强制删除文件,不会提示确认。rm -r [directory]:递归删除目录及其内容。rm -R [directory]:与-r相同,递归删除。rm -v [file...]:详细模式,删除文件时显示详细信息。rm -d [directory]:删除空目录(在某些系统中可能需要--来区分选项和目录名)。rm -I [file...]:与-i类似,但当同时删除多个文件时,只在删除前询问一次。rm --preserve-root:防止删除根目录。rm --no-preserve-root:允许删除根目录(默认行为)。rm --one-file-system:不跨越文件系统删除文件。rm --ignore-fail-on-non-empty:忽略非空目录的错误。rm --interactive={once,always}:设置交互模式,可以是once或always。rm --no-warn:不显示警告信息。
使用 rm 命令时应该非常小心,因为一旦删除了文件,通常很难恢复。在执行删除操作之前,最好先使用 ls 命令检查要删除的文件或目录。此外,对于重要的数据,应该先进行备份。