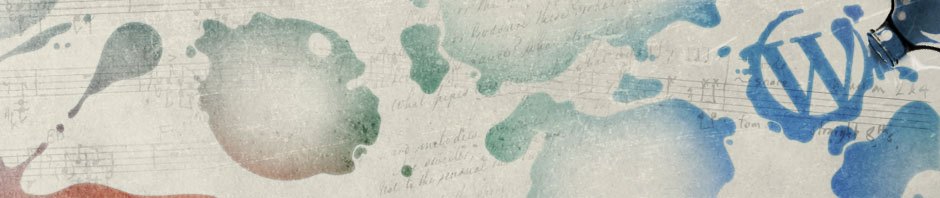在不同的 Linux 操作系统中清理系统缓存文件和系统垃圾文件的步骤略有不同,但大致流程相似。下面是一些常见的操作系统中执行这些任务的方法。
1. 清理系统缓存文件
系统缓存文件通常存放在 /var/cache、/tmp、和用户目录中的 .cache 文件夹里。
通用方法:
# 清理包缓存(APT, DNF, Pacman 等)
sudo apt-get clean # Debian/Ubuntu 系列
sudo dnf clean all # Fedora/CentOS/RHEL
sudo pacman -Scc # Arch Linux
# 删除系统缓存文件
sudo rm -rf /var/cache/*
sudo rm -rf /tmp/*
特定用户缓存文件:
rm -rf ~/.cache/*
2. 清理系统垃圾文件
Debian/Ubuntu 系列:
- 清理孤立包(autoclean、autoremove)
sudo apt-get autoclean # 删除无用的包缓存
sudo apt-get autoremove # 删除不再需要的依赖包
sudo lsof | grep deleted
找到删除的文件,并重启相应的进程,或使用 > /proc/$pid/fd/$fd 清空文件内容。
CentOS/Fedora/RHEL:
- 清理孤立包(autoremove、clean all)
sudo dnf autoremove # 删除不再需要的依赖包
sudo dnf clean all # 清理缓存和元数据
sudo lsof | grep deleted
与 Debian/Ubuntu 的处理方式类似。
Arch Linux:
sudo pacman -Scc # 清理所有缓存
sudo pacman -Rns $(pacman -Qdtq) # 删除孤立包
3. 使用专门工具清理(适用于多种发行版)
- BleachBit: 是一个图形化工具,支持清理系统垃圾、缓存、临时文件等。
sudo apt-get install bleachbit # Debian/Ubuntu 系列
sudo dnf install bleachbit # Fedora 系列
sudo pacman -S bleachbit # Arch 系列
打开 BleachBit,可以选择清理各种类型的文件。
4. 清理系统日志
日志文件也可能占用大量空间,通常存放在 /var/log 中。
sudo journalctl --vacuum-time=7d # 清理7天之前的系统日志
sudo journalctl --vacuum-size=100M # 只保留100M的系统日志
这些步骤应适用于大多数常见的 Linux 发行版。清理时要小心,以免误删除重要文件。
在 NixOS、FreeBSD 和 openSUSE 中清理系统缓存文件和系统垃圾文件的方法各有不同。以下是针对这些操作系统的清理方法。
1. NixOS
NixOS 的包管理系统与其他发行版不同,因此清理缓存和垃圾文件的方式也有所区别。
sudo nix-collect-garbage -d # 删除未使用的旧版本软件包和配置
sudo nix-store --optimise # 优化存储,删除重复的文件
sudo nix-store --gc # 手动触发垃圾回收
sudo rm -rf /tmp/*
sudo journalctl --vacuum-time=7d # 清理7天前的日志
sudo journalctl --vacuum-size=100M # 只保留100M的日志文件
2. FreeBSD
FreeBSD 有自己的一套包管理系统 pkg,并且通常使用 ZFS 文件系统,因此清理的方式也有所不同。
sudo pkg clean # 清理包缓存
sudo rm -rf /var/tmp/*
sudo rm -rf /tmp/*
sudo newsyslog # 旋转日志,清理旧日志文件
sudo zfs list -t snapshot
sudo zfs destroy poolname/dataset@snapshotname # 删除指定快照
3. openSUSE
openSUSE 使用 zypper 作为包管理器,有类似于 Debian/Ubuntu 系列的清理命令。
sudo zypper clean --all # 清理所有包缓存
sudo zypper remove --clean-deps $(zypper packages --orphaned) # 删除孤立包
sudo zypper remove --clean-deps $(zypper packages --unneeded) # 删除不再需要的包
sudo rm -rf /var/tmp/*
sudo rm -rf /tmp/*
sudo journalctl --vacuum-time=7d # 清理7天之前的日志
sudo journalctl --vacuum-size=100M # 只保留100M的系统日志
这些命令和方法可以帮助你在 NixOS、FreeBSD 和 openSUSE 上清理系统缓存和垃圾文件,释放磁盘空间。根据实际需要,可以选择性地执行这些命令。